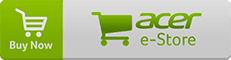14 Desember 2022
Cara Setup Monitor Gaming

Cara setup monitor gaming sebenarnya sangat mudah untuk dilakukan. Apalagi bila kamu ingin menggunakan lebih dari satu monitor. Menyambungkan dan melakukan setup hanya dibutuhkan kesabaran dan ketelatenan saja.
Namun untuk melakukan setup monitor gaming ini ada dua cara yang bisa dilakukan. Pertama menggunakan Windows 10 dan kedua memakai Windows 11. Nah, untuk itu kamu perlu mengikuti langkah-langkah yang ada di bawah ini.
Baca juga: Rasakan Pengalaman Gaming yang Semakin Memesona dengan Monitor Predator XB271HU
Cara setup monitor gaming di Windows 10
Seperti biasa namanya gamer pasti tidak akan cukup menggunakan satu layar saja, kamu pasti butuh dua layar supaya pandanganmu luas dan jelas. Oleh karena itu, berikut ini adalah cara setup untuk dua monitor gaming di Windows 10.
- Pastikan kabelmu sudah tersambung dengan benar, baik ke PC atau ke monitor.
- Setelah itu nyalakan PC dan monitor gaming yang akan digunakan.
- Untuk menyusun ulang layar yang akan digunakan, kamu bisa menggunakan Windows untuk mendeteksi lebih dari satu layar.
- Pada setiap layar akan diberi angka untuk memudahkanmu dalam mengidentifikasi.
- Untuk melihat angka yang sesuai pada layar, pilih Mulai > Pengaturan > Sistem > Layar > Menyusun ulang layar, lalu pilih “Identifikasi”. Sebuah angka akan muncul di layar yang siap untuk diatur atau setup.
- Kalau kamu menyambungkan layar lain tetapi tampilannya tidak muncul dalam Pengaturan, pilih Mulai > Pengaturan > Sistem > Layar > Menyusun ulang layar, lalu pilih “Deteksi”.
- Bila memiliki beberapa layar, kamu bisa mengubah cara penyusunannya. Di pengaturan layar, pilih dan seret layar ke tempat yang diinginkan. Lakukan hal ini ke semua layar yang ingin dipindahkan. Jika Anda puas dengan tata letaknya, pilih “Terapkan”.
- Setelah tersambung ke layar eksternal, kamu bisa mengubah pengaturan seperti resolusi, tata letak layar, dan yang lainnya. Untuk melihat opsi yang tersedia kamu bisa pilih Mulai > Pengaturan > Sistem > Layar.
- Sementara untuk mengubah orientasi layar, kamu bisa melakukannya di menu “Pengaturan Layar”. Lalu pilih “Skala” dan “Tata Letak”. Setelah itu tinggal pilih “Orientasi Layar”.n lanskap.
- Untuk memilih opsi layar atau tampilan di layar, kamu bisa tekan tombol “Windows” + “P”. Dengan metode tersebut, kamu bisa memilih untuk melihat di satu layar saja, lihat di semua layar, menduplikasikan, memperpanjang layar, serta hanya muncul di layar kedua saja.
Cara setup monitor gaming di Windows 11
Sementara buat kamu yang sudah menggunakan Windows 11, langkah berikut bisa diikuti untuk melakukan setup monitor gaming-mu.
- Pastikan kabelmu sudah tersambung dengan benar, baik ke PC atau ke monitor.
- Setelah itu nyalakan PC dan monitor gaming yang akan digunakan.
- Untuk menyusun ulang layar yang akan digunakan, kamu bisa menggunakan Windows untuk mendeteksi lebih dari satu layar.
- Untuk melihat angka yang sesuai pada layar, pilih “Mulai”, lalu silakan cari “Pengaturan”. Pilih Pengaturan > Tampilan > Tampilan > Identifikasi. Sebuah angka akan muncul di layar yang diatur atau di-setup.
- Sementara untuk mendeteksi layar lain, kamu bisa klik Mulai Pengaturan > Sistem > Tampilan > Beberapa tampilan > Deteksi.
- Bila ingin menyusun layar, kamu bisa melakukannya dengan pergi ke “Pengaturan Layar” kemudian pilih dan seret layar ke monitor yang diinginkan.
- Untuk mengubah opsi layar seperti pengaturan seperti resolusi, tata letak layar, dan lainnya, kamu bisa ke Pengaturan >Tampilan > Sistem .
- Bila ingin mengubah orientasi, sebenarnya Windows akan merekomendasikan orientasi untuk layar yang sesuai. Akan tetapi, kalau kamu ingin mengubahnya, bisa ke Pengaturan tampilan > Tampilan pilihan Anda.
- Namun bila kamu ingin mengubah orientasi monitor, pastikan untuk memutar layar secara fisik. Misalnya, kamu perlu memutar layar eksternal untuk menggunakannya dalam orientasi potret, bukan landscape.
Baca juga: Ketahui Tipe-tipe Panel Monitor Gaming dan Keunggulannya Masing-Masing
Cara mengubah refresh rate monitor gaming di Windows 10 dan 11.
Setelah tahu cara setup monitor gaming untuk Windows 10 dan 11, sekarang saatnya masuk dalam pembahasan mengubah refresh rate monitor di kedua sistem operasi tersebut. Caranya pun sangat mudah, kamu bisa mengikuti langkah-langkah di bawah ini.
- Kamu bisa membuka menu Settings > System > Display > Advanced Display.
- Lalu kamu bisa klik "Display 1" untuk mengubah/mengganti refresh rate pada monitor utama.
- Pilih refresh rate yang diinginkan pada menu "Choose a refresh rate".
- Selanjutnya monitor akan secara otomatis menerapkan pengaturan refresh rate terbaru.
- Terakhir, klik menu "Keep changes", agar pengaturanmu tersimpan..
Nah, itu tadi adalah sejumlah langkah yang perlu kamu tempuh untuk melakukan setup monitor gaming di Windows 10 dan Windows 11. Bila kamu sedang mencari monitor tambahan untuk kebutuhan bermain game atau menjadi streamer, Acer punya Nitro XV242Y-P yang bisa jadi andalanmu.
Pasalnya, monitor gaming Nitro XV242Y-P sudah canggih banget. Kamu bisa merasakan pengalaman gaming yang cepat dan bebas blur, karena monitor FHD 23,8 inci ini sudah memiliki refresh rate tertinggi hingga 165Hz (OC) dan response time 0.5 ms.
Kemudian monitor gaming dari Acer ini merupakan satu-satunya yang tersertifikasi VESA certificated Display HDR 400. Adanya sertifikasi ini akan menjadikan gambar lebih cerah dan realistis. Selain itu, Nitro XV242Y_P juga sudah bebas tearing dengan adanya AMD FreeSync Premium.
Hebatnya lagi, Acer akan memberikan jaminan produk lebih aman dan bebas khawatir dengan garansi 3 tahun termasuk Panel, plus 1 Tahun Accidental Damage Protection*. Penasaran sama produknya? Cek saja spesifikasinya di bawah ini.
Spesifikasi Nitro XV242Y-P
- Display : 23.8”, FHD (1980x1080), 165Hz
- Response Time : 0.5ms
- Input Interface : HDMI(2.0)x2 +DisplayPort(1.2)+Speaker+Audio out
- Features: Ergonomis (Tilt, Swivel 360°, Pivot 90°, Height Adjustment), Bluelight Shield, Flicker Free, Comfyview, Low Dimming, Dark/Black Boost, VESA DisplayHDR 400
Warranty :
- 3 Years Panel, 3 Years Parts, 3 Years Services
- + Free 1 Year Accidental Damage Protection*
Gimana? Penasaran dengan harganya? Monitor gaming Nitro XV242Y-P bisa kamu dapatkan dengan banderol Rp2,945 jutaan saja. Sangat terjangkau bukan? Makanya untuk produk Acer kamu tak perlu mikir lagi untuk mendapatkannya. Sikaaaaat!
*Syarat dan Ketentuan berlaku selama periode Promo