19 Mei 2019
Apa Artinya “Cookies” yang Sering Muncul di Browser Cookies?
Ketika kamu sedang mengunjungi suatu situs, terkadang akan muncul notifikasi untuk mengizinkan penggunaan browser cookies. Alih-alih langsung klik OK, sebenarnya kamu tahu nggak, sih, apa itu cookies, spAcer?
Cookies bukanlah program ataupun perangkat lunak. Cookies merupakan data sederhana dari situs internet yang disimpan dalam bentuk file teks pada hard disk perangkat mobile. Tujuannya, mengumpulkan informasi yang akurat tentang kebiasaan online kamu saat mengunjungi sebuah situs web, sehingga kamu sebagai visitor bisa mendapatkan pengalaman browsing yang lebih baik.
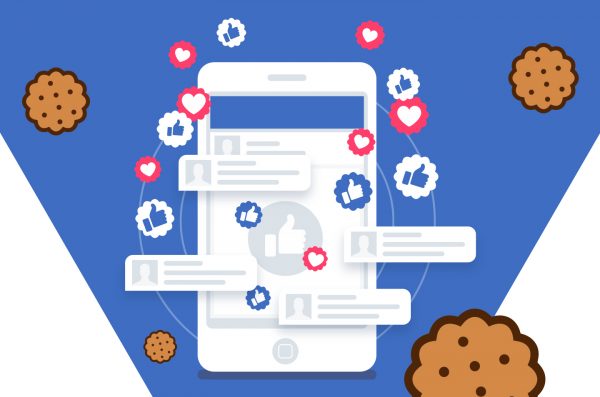
Sebagai contoh, saat kamu mengunjungi Facebook, situs tersebut akan mengidentifikasi kamu sebagai pengguna X. Jika kamu keluar dari situs dan kemudian mengunjunginya lagi, cookies akan membuat browser langsung mengenali informasi kamu sebagai pengguna X yang sama sebelumnya. Maka itu, kamu akhirnya bisa masuk ke Facebook tanpa log in atau tanpa harus mengubah opsi bahasa lagi.
Tenang saja, cookies itu relatif aman, kok. Namun, kalau kamu menggunakan PC publik seperti warnet atau kantor, sebaiknya hapus browser cookies setelah melakukan aktivitas online. Perlu dicatat bahwa jika kamu menghapus cookies, maka seluruh history kegiatan online melalui browser akan hilang. Sehingga, pengguna lain yang menggunakan PC tidak bakalan tahu aktivitas online yang kamu lakukan.
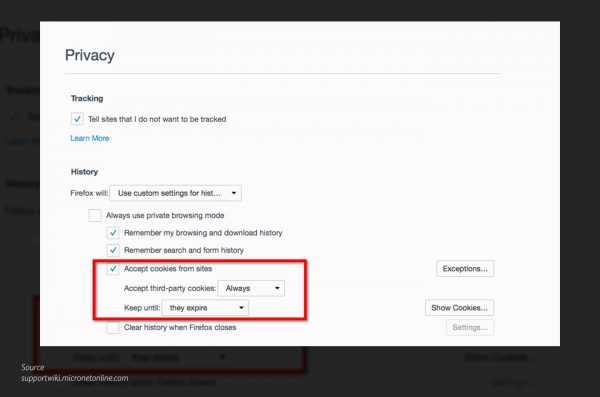
Baca juga: Mengapa Cara Kerja SEO Begitu Penting untuk Website?
Di sisi lain, browser cookies dapat menghabiskan sejumlah ruang di hard disk pada PC atau laptop pribadi. Nah, kalau kamu membiarkan saja, maka bisa menyebabkan waktu loading jadi lebih lama. Namun, untungnya, penggunaan browser cookies bisa kamu atur sendiri. Berikut beberapa langkah untuk mengaktifkan dan menonaktifkan cookies yang tersimpan di hard disk kamu:
Cookies bukanlah program ataupun perangkat lunak. Cookies merupakan data sederhana dari situs internet yang disimpan dalam bentuk file teks pada hard disk perangkat mobile. Tujuannya, mengumpulkan informasi yang akurat tentang kebiasaan online kamu saat mengunjungi sebuah situs web, sehingga kamu sebagai visitor bisa mendapatkan pengalaman browsing yang lebih baik.
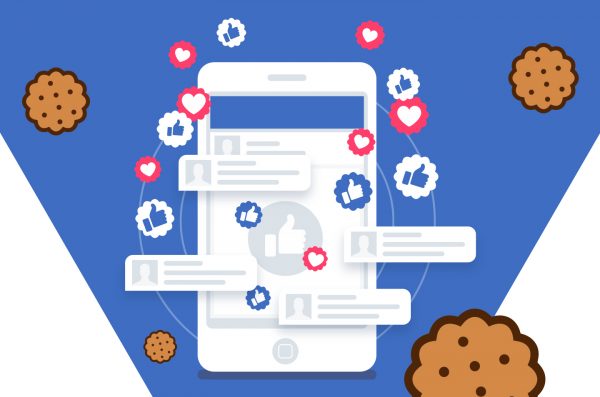
Sebagai contoh, saat kamu mengunjungi Facebook, situs tersebut akan mengidentifikasi kamu sebagai pengguna X. Jika kamu keluar dari situs dan kemudian mengunjunginya lagi, cookies akan membuat browser langsung mengenali informasi kamu sebagai pengguna X yang sama sebelumnya. Maka itu, kamu akhirnya bisa masuk ke Facebook tanpa log in atau tanpa harus mengubah opsi bahasa lagi.
Tenang saja, cookies itu relatif aman, kok. Namun, kalau kamu menggunakan PC publik seperti warnet atau kantor, sebaiknya hapus browser cookies setelah melakukan aktivitas online. Perlu dicatat bahwa jika kamu menghapus cookies, maka seluruh history kegiatan online melalui browser akan hilang. Sehingga, pengguna lain yang menggunakan PC tidak bakalan tahu aktivitas online yang kamu lakukan.
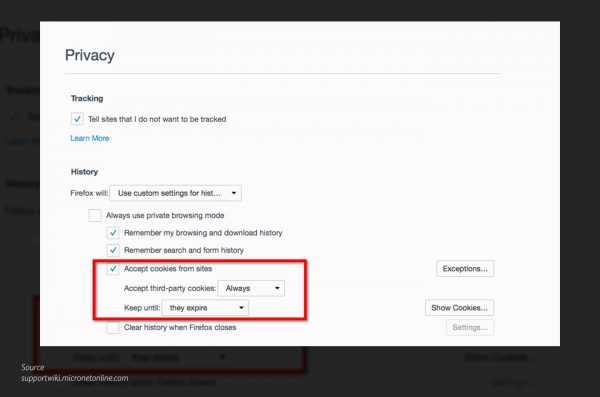
Baca juga: Mengapa Cara Kerja SEO Begitu Penting untuk Website?
Di sisi lain, browser cookies dapat menghabiskan sejumlah ruang di hard disk pada PC atau laptop pribadi. Nah, kalau kamu membiarkan saja, maka bisa menyebabkan waktu loading jadi lebih lama. Namun, untungnya, penggunaan browser cookies bisa kamu atur sendiri. Berikut beberapa langkah untuk mengaktifkan dan menonaktifkan cookies yang tersimpan di hard disk kamu:
- Google Chrome
- Klik ikon titik tiga di sudut kanan atas jendela browser, lalu pilih Settings.
- Scroll ke bagian bawah jendela, klik Advanced.
- Di bagian Privacy and security, pilih Content settings.
- Pada opsi Cookies, pilih Allow local data to be set (recommended) untuk mengaktifkan cookies. Atau, klik Blocked untuk menonaktifkan cookies.
- Mozilla Firefox
- Klik ikon garis tiga pada sudut kanan atas jendela browser, dan pilih Options.
- Saat jendela terbuka, klik Privacy and security di sebelah kiri.
- Di bagian History, pilih Use custom settings for history pada Firefox will.
- Isi kotak dengan centang di sebelah Accept cookies from sites. Tanda centang untuk mengaktifkan dan hapus centang untuk menonaktifkan cookies.
- Microsoft Edge
- Klik ikon titik tiga pada sudut kanan atas jendela browser, lalu pilih Settings.
- Pada bagian bawah jendela Settings, klik opsi Advanced Settings.
- Turun ke bawah hingga menemukan bagian Cookies, lalu pilih Block all cookies to menonaktifkan cookies atau Don’t block cookies untuk mengaktifkan cookies.
- Safari
- Klik ikon Safari pada sudut kiri atas jendela browser. Kemudian, klik Preferences and pilih ikon Privacy pada bagian atas menu. Ikonnya adalah gambar telapak tangan.
- Klik Cookies and website data. Pastikan klik Always allow untuk mengaktifkan cookies.
- Jika kamu ingin menonaktifkan cookies pihak ketiga, pilih Allow from website I visit. Sebaliknya, jika kamu tak ingin cookies apa pun disimpan terpisah saat mengakses situs web, pilih Allow from current website only.
- Opera
- Klik ikon pada sudut kanan atas jendela browse, lalu klik Go to browser settings.
- Pilih Privacy and security di sub menu sebelah kiri.
- Pada bagian Cookies, centang Allow local data to be set in untuk mengaktifkan cookies.