6 Februari 2021
7 Cara Mengubah PDF ke Excel Secara Online atau Offline
Selama masih beraktivitas di rumah saja, baik belajar maupun bekerja, kamu tentu tetap harus produktif melakukan berbagai kegiatan secara online, bukan? Untuk itu, perlu mengetahui tips yang memudahkan aktivitas, salah satunya cara mengubah PDF ke Excel, baik secara online maupun offline.
Mungkin kamu pernah menemukan kesulitan mengedit file tabel di PDF yang ternyata masih perlu banyak perbaikan. Karena itu, akan lebih mudah kalau kamu mengubah file PDF tersebut dalam format Excel. Cara ini lebih mudah dibandingkan harus menyalin ulang informasi yang ada di PDF ke Excel yang pasti akan menyita waktu. Karena itu, langsung simak cara mengubah PDF ke Excel di sini.
Mengubah File PDF ke Excel Secara Offline
Menggunakan Wondershare PDF Element
Aplikasi lainnya yang bisa kamu gunakan untuk mengubah PDF ke Excel secara offline adalah Wondershare PDF Element. Untuk menggunakannya, kamu perlu download dan install aplikasi ini terlebih dahulu di laptop. Wondershare PDF Element ini gratis. Memang ada versi premiumnya, tapi kamu tetap bisa menggunakan fitur export ke Excel di versi gratisnya.
Cara menggunakannya, setelah membuka aplikasi ini, kamu pilih Open File, lalu klik file PDF yang ingin diubah. Jika sudah terbuka, pilih Convert di menu bar, lalu pilih To Excel. Setelah itu, pilih folder tujuan untuk menyimpan file tersebut, dan tunggu prosesnya selesai. Selanjutnya, kamu tinggal mengedit dari file Excel saja.
Menggunakan Adobe Acrobat
Cara mengubah PDF ke Excel secara online bisa dilakukan dalam aplikasi Adobe Acrobat. Aplikasi ini berbeda dengan Adobe Reader yang fungsinya hanya untuk membaca PDF. Untuk bisa mengedit dan mengubah formatnya, kamu perlu meng-install Adobe Acrobat.
Jika sudah, untuk mengubah format file dari PDF ke Excel hanya perlu beberapa kali klik saja. Pilih Export PDF di panel sebelah kanan, lalu pilih Choose “Spreadsheet” sebagai format yang baru, kemudian pilih “Microsoft Excel Workbook”.
Baca Juga: 10 Tips Menaklukkan Data Excel
Selanjutnya, klik Export dan software ini akan langsung membaca seluruh teks di PDF dan memformatnya ulang ke dalam Spreadsheet. Jika proses scanning sudah selesai, kamu tinggal menamai file baru dengan format Excel tersebut dan menyimpannya di laptop. Namun untuk bisa menggunakannya, kamu harus membayar US$14.99 atau sekitar Rp210.000 per bulan.
Menggunakan WPS Office
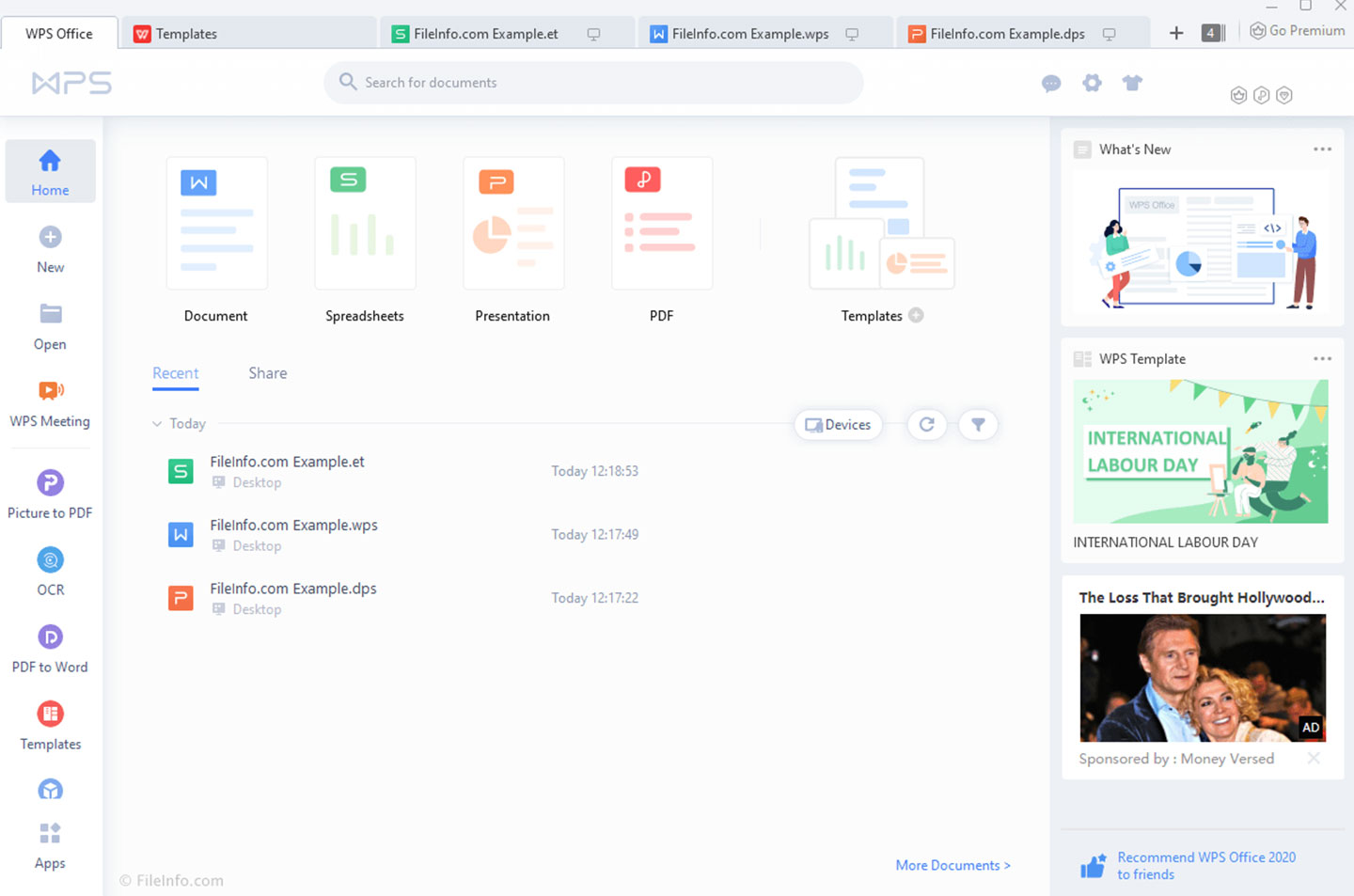
Developer asal China, Kingsoft, juga mengembangkan aplikasi WPS Office yang punya fungsi sama dengan Microsoft Office. Salah satu fitur yang tersedia adalah meng-convert atau mengubah file PDF ke Excel dan mengeditnya lagi langsung di WPS Office. Caranya pun mudah, kamu tinggal pilih Tools, lalu pilih Edit, lalu pilih PDF to Excel.
Selanjutnya, kamu akan langsung diarahkan ke file Spreadsheet yang sudah otomatis dibuat oleh sistem dan bisa mengeditnya dari sana. Namun, untuk bisa menggunakan fitur ini, kamu perlu membayar biaya berlangganan per tahun sekitar Rp289.000.
Meski begitu, kamu juga bisa menggunakan fitur ini secara online dan gratis di situs WPS PDF Tools. Kamu hanya perlu log in dan mencoba free trial selama 7 hari, lalu drag file yang ingin kamu convert, lalu klik download. Meski diunggah secara online, keamanan data kamu tetap terjaga karena akan terhapus otomatis dari sistem dalam 1 jam.
Baca Juga: Desktop AIO Aspire C24-1651, Perangkat Stylish Kebutuhan Komputasi Harian
Mengubah File PDF ke Excel Secara Online
Melalui Situs SmallPDF.com
SmallPDF sejauh ini merupakan situs converter termudah yang bisa digunakan siapa saja. Kamu hanya perlu membuka situs SmallPDF tersebut di browser, lalu drag file PDF yang ingin diubah atau bisa juga pilih Choose File dan klik dari folder. Selanjutnya, pilih Convert to Excel dan tunggu proses konversinya selesai. Sayangnya, akurasi hasil konversinya masih sedikit lebih rendah dari aplikasi offline.
Melalui Situs I Love PDF
Situs lainnya untuk mengubah PDF ke Excel secara online adalah I Love PDF. Cara kerjanya sama seperti SmallPDF, yaitu hanya perlu drag atau pilih langsung dari folder. Setelah file kamu ter-upload ke sistem, selanjutnya klik tombol besar Convert to Excel di pojok kanan bawah dan tunggu prosesnya. File Excel akan otomatis terunduh dan bisa langsung kamu buka.
Penggunaan situs ini sangat mudah karena hanya ada sedikit tombol yang perlu diklik sehingga memudahkan pengguna awam sekali pun. Namun akurasinya juga tidak bisa terlalu diandalkan karena beberapa data yang seharusnya tergabung dalam satu sheet bisa terpisah sheet setelah terkonversi. Oleh karena itu kamu harus melakukan editing lagi agar lebih rapi.
Melalui Situs PDF2Go
Kalau kamu masih menggunakan Microsoft Excel versi 2003 ke bawah, kamu bisa pertimbangan situs ini. PDF2Go menyediakan pilihan penyimpanan ke Excel versi 2003 ke bawah, sedangkan situs lainnya otomatis mengkonversinya ke versi terbaru (Excel Workbook). Caranya masih sama, namun ada lebih banyak pilihan di pengaturan. Selain pilihan penyimpanan, kamu juga bisa pilih jenis konversinya, apakah berupa gambar atau teks yang bisa diedit.
Setelah pengaturan selesai, klik Mulai dan tunggu proses konversinya selesai. Proses ini bisa berlangsung selama beberapa detik, jauh lebih lama dibanding situs lainnya. Sebagai catatan, terkadang hasilnya tidak otomatis rapi sehingga harus diedit lagi secara manual.
Melalui Situs PDFtoExcel
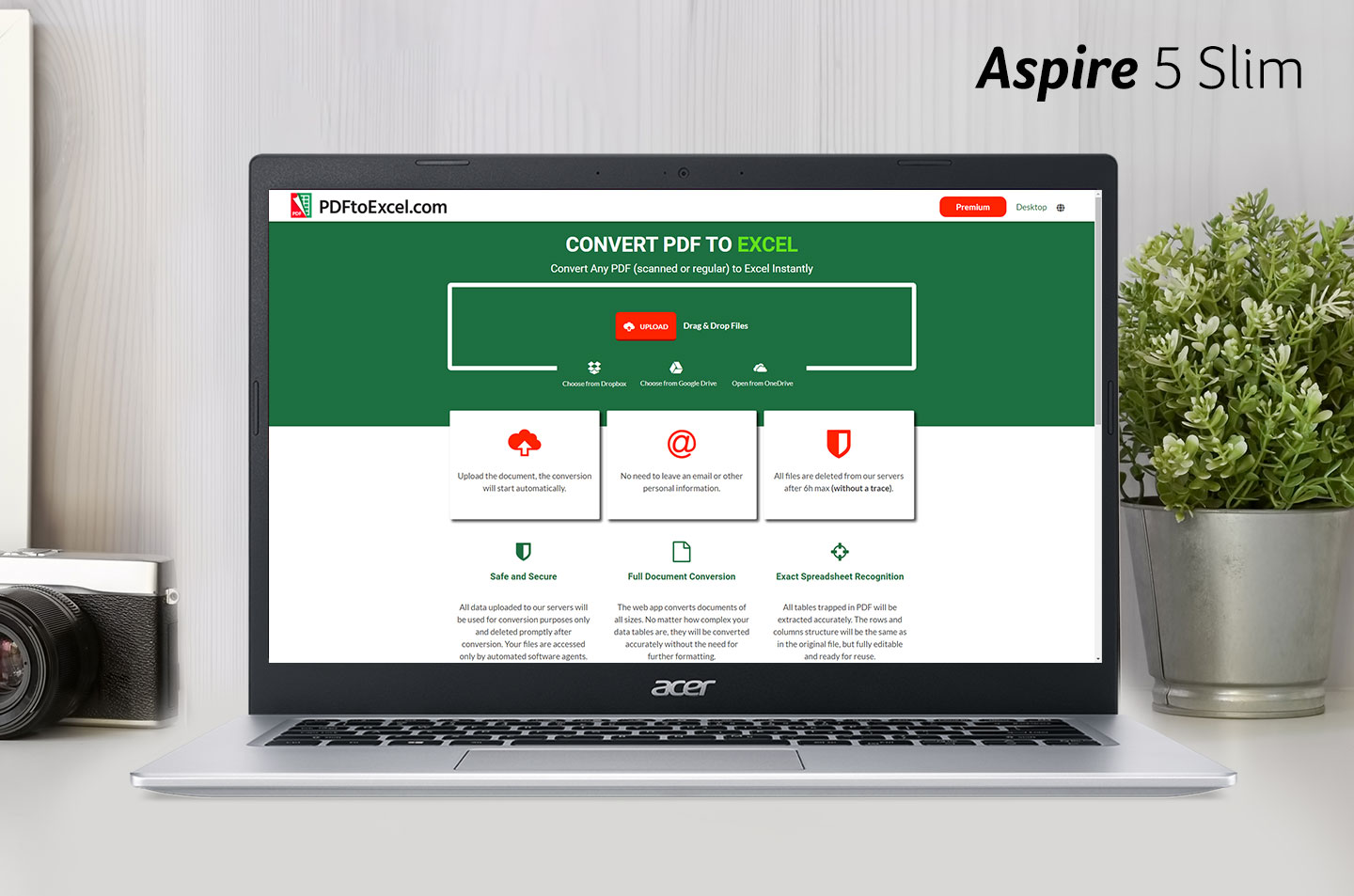
Selain itu, ada juga situs PDFtoExcel untuk convert file PDF menjadi Excel. Caranya pun sama, yaitu dengan drag atau langsung klik Upload untuk memilih file yang ingin diubah. Setelah itu, sistem akan langsung mengonversi file PDF ke Excel dan otomatis download. Namun, file tersebut baru akan hilang setelah 6 jam.
Keunggulan situs ini adalah tersedia dalam bahasa Indonesia sehingga akan memudahkan kamu yang mungkin tidak mengerti bahasa Inggris. Situs ini juga bisa membaca tabel hasil scan dengan baik. Sayangnya, kalau kamu bukan pengguna premium, proses konversinya akan memakan waktu beberapa detik lebih lambat dari situs lainnya. Namun begitu hasil konversinya adalah yang paling rapi dan memuaskan.
Baca Juga: 7 Aplikasi Desain Grafis Terbaik yang Paling Mudah Digunakan
Meski proses konversinya lama, kamu tak akan butuh waktu lama kalau menggunakan Aspire 5 Slim yang memiliki performa 20% lebih baik berkat prosesor Intel® Core™ Generasi ke-11. Dengan begitu, daya kerjanya pun luar biasa meski saat kerja multitasking mengerjakan pekerjaan lain sembari menunggu konversi tanpa memakan waktu.Setelah mengetahui cara mengubah PDF ke Excel, sekarang pekerjaanmu tak akan terkendala lagi. Jika dikirimkan tabel dalam bentuk PDF, langsung ubah saja ke Excel secara online maupun online. Siap mencobanya?